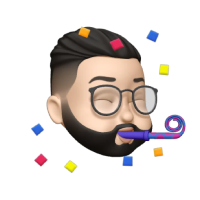Как вы уже знаете, Zoom — сервис для проведения видеоконференций, онлайн-встреч и организации дистанционного обучения. Организовать онлайн-лекцию может любой преподаватель, создавший учетную запись.
Подготовка к обучению

Рекомендации преподавателю
При проведении лекций в режиме онлайн преподавателю мы рекомендуем учесть следующие моменты:
Как скачать, настроить и начать работу с Zoom для Windows
При первом запуске программы рекомендуется заходить в Zoom за 15-20 минут до начала занятия.
Если программа еще не установлена на ваше устройство, тогда скачивайте ее с сайта: https://zoom.us/download
Запускайте скачанный файл.

Дождитесь появления окна программы.
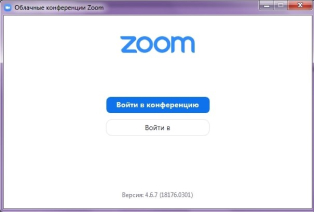
Нажмите на белую кнопку «Войти в», на следующем экране введите информацию:
В поле «Укажите ваш адрес электронной почты»: введите email вашего акаунта
В поле «Введите пароль»: введите ваш пароль
После, снова нажмите кнопку «Войти в» (после ввода эл. почты и пароля она станет синей).

Перед вами – главное окно программы Zoom, если у вас еще нет запланированных конференций, вы увидите окно, если же есть мероприятие на текущий день, то оно будет в списке запланированных, в этом случае для подключения к ней просто нажмите синюю кнопку «Начать».



Если запланированных конференция нет, то переходите в меню «Конференции», перед вами новое окно. Если нажать на первую конференцию — «Мой личный идентификатор конференции», то вы увидите 10-тизначный номер — именно по нему слушатели смогут подключаться к вашим лекциям.
Если вы еще не создавали конференцию (или 1-й раз запустили программу), то в списке будет только одна — «Мой личный идентификатор конференции». В этом случае вам нужно создать новое занятие: нажмите на плюс, рядом с пунктом «Записано» и выберите первый пункт — «Запланировать конференцию».
Если в списке уже есть запланированное занятие или вы уже делали настройку, выберите нужное мероприятие и нажмите «Начать», в этом случае следующие пп. 8-10 (создание конференции) вы можете пропустить.
В открывшемся, окне заполните информацию. Введите название конференции, далее — выберите пункты:
- «Повторяющаяся конференция».
- «Идентификатор персональной конференции» (если вы не планируете больше создавать повторяющиеся конференции на этом аккаунте, если же планируете, тогда выберите первый пункт — «Создать автоматически»).
- Пароль устанавливать необязательно, но при необходимости — можете ввести.
- Видеоизображение организатора и участников — «Вкл».
- «Звук телефона и компьютера».
- Календарь — выбирайте по желанию.
После этого нажмите на пункт «Расширенные параметры», заполните данные так же. Если вы не планируете вести запись лекции, то можете убрать галочку с последнего пункта. Если вам наиболее удобна запись в облако, а не на ваш ПК, то в последнем пункте отметьте второй вариант — «В облако».
После заполнения всей информации, нажмите на кнопку «Запланировать». Теперь в списке конференций появилась новая, только что вами созданная. По ее идентификатору/ссылке (и паролю, если вы его создали), к конференции и будут подключаться слушатели.


Теперь, выберите в списке созданную вами конференцию. Нажмите на кнопку «Копировать приглашение». Теперь вы можете переслать его для ваших слушателей, чтобы они смогли подключиться к лекции. Как только вы нажмете на кнопку «Начать» — ваша конференция сразу запустится.
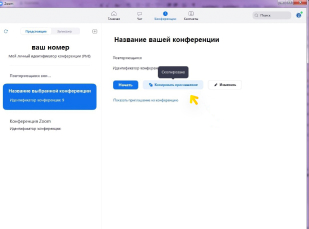
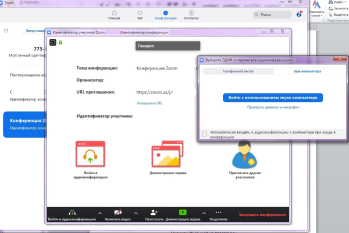
Перед вами окна записи и входа в аудиоконференцию. Выберите пункт «Проверить динамик и микрофон».
Проведите простую настройку. Убедитесь, что настройка проведена верно, после чего нажмите «Войти с использованием звука компьютера», снова нажмите «Войти с использованием звука компьютера»
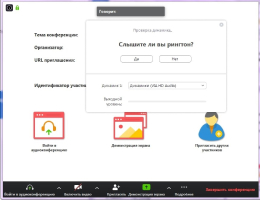
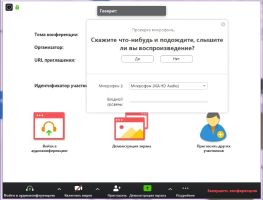

В случае появления окна с предупреждением, нажмите «Войти в аудиоконференцию». При следующих входах в конференцию с того же устройства повторно производить настройку больше не будет нужно.


Подождите пока к конференции подключатся слушатели. До начала лекции вы можете пообщаться с ними. Откройте первый слайд презентации.
Убедитесь, что иконки микрофона и видео не перечеркнуты, т.е. вас видно и слышно. Когда все будут готовы к началу лекции, нажмите на панели внизу экрана конференции, всплывающей при наведении на нее курсора, зеленую кнопку «Демонстрация экрана».
Выберите подходящий вариант. Рекомендуется либо «Экран», либо приложение, в котором открыта презентация лекции. Нажмите кнопку «Совместное использование».

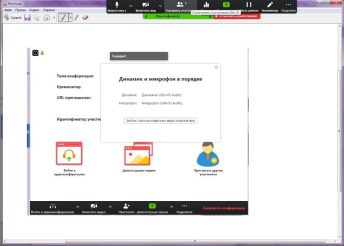
Демонстрация лекции началась, теперь всплывающее меню находится наверху экрана. Перед тем, как вы начнете, подведите курсор мыши к верхней части экрана вашего устройства, на всплывающей панели нажмите на кнопку «Управлять участниками».
В открывшемся окне вы увидите список участников конференции. При необходимости, нажмите внизу этого окна кнопку «Выключить звук для всех», чтобы отключить микрофон у слушателей, т.к. посторонние звуки могут мешать проведению онлайн-лекции. Если позже возникнет необходимость включить звук, нажмите рядом на кнопку «Включить звук для всех». В открывшемся окне подтверждения нажмите «Да», убедитесь, что пункт «Разрешить участникам включать свой звук» не выбран.
Рекомендуем оставить окно со списком участников открытым. Во время лекции у слушателей могут появляться вопросы, которые они будут писать в чате конференции. Обратите внимание на то, что в окне участников, рядом с именем слушателей, которые написали вопросы в чате, появится иконка с синей рукой. На камере слушателя тоже будет видна эта иконка.
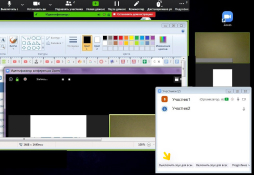
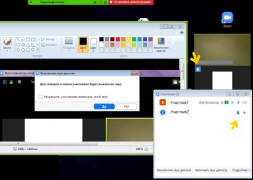
Если в чате что-то будет написано, вы увидите уведомление об этом на верхней панели — кнопка «… Подробнее» загорится оранжевым цветом (это означает, что в чате есть текст, который вы еще не прочитали). Для того чтобы прочитать чат, на панели нажмите на кнопку «… Подробнее», выберите пункт «Чат», откроется новое окно, в котором вы увидите все сообщения.
Пожалуйста, если вы заметили, что у кого-то появился вопрос, но планируете посмотреть его позже, скажите об этом слушателям.

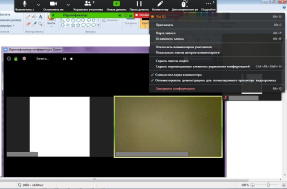
После окончания лекции нажмите красную кнопку «Остановить демонстрацию» (верхняя панель), попрощайтесь со слушателями, после чего нажмите «Завершить конференцию» (нижняя панель).


В следующем окне нажмите «Завершить конференцию для всех», чтобы выйти вместе со всеми слушателями (рекомендовано) или «Выйти из конференции», чтобы выйти самостоятельно, в этом случае каждый слушатель завершит свой сеанс сам.


Если в настройках конференции был выбран пункт автоматической записи «Локально» (на ПК), перед вами появится окно «Converting». Дождитесь окончания процесса сохранения записи, не закрывайте программу до окончания процесса.
Перейдите в окно «Конференции», «Записано». Нажмите кнопку «Преобразовать», дождитесь окончания процесса. Нажмите кнопку «Открыть», в папке лежат файлы с записью лекции.
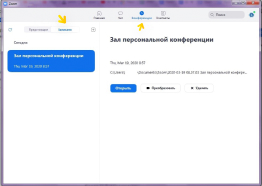
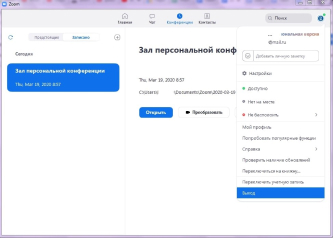
Нажмите на иконку наверху, с правой стороны экрана. Выберите пункт «Выход». На этом все, вы провели вашу первую лекцию, поздравляем!
Инструкция по подключению в Zoom для студентов